All About Searches
Purpose: How to use the Novo Knowledge Base Search feature
Prerequisites: Novo Knowledge Base
Default Configuration Settings for Basic Search:
Setting the Full Text Algorithm
Beginning with version 5.20.00, Novo began offering a Fulltext Algorithm setting option. This setting is found at: Admin>Setup>Core/General>Settings: Fulltext Algorithm.
There are two Fulltext Algorithm options available: Contains and Free Text.
Contains - When the Fulltext Algorithm Contains option is selected, search results are returned based on an exact match between the Search Term and the matched Term found in the content. So, a search for the word Run would only return content where the term Run is found. The search will not find derivatives of the word like Running, Runs, or Ran.
Free Text - When the Fulltext Algorithm Free Text option is selected, search results are returned based on a Fuzzy match between the Search Term and the matched Term found in the content. So, a search for the word Run would return content where the term Run and any of the word stems of Run are found; (e.g.: words like Running, Runs, or Ran).
Some Notes about Word Stemming:
- Word Stemming does not extend to Attachments; e.g., a search for "run" will not return an attachment that includes the word "running"
- Word Stemming is only enabled for the English language; (contact Novo Support for the ability to configure other languages)
- Beginning in Version 5.2 to use Free Text Searches, you'll need to download the attached update_full_text.zip file and run it against your Novo database.
Steps:
There are three methods for searching through the Knowledge Base.
- Click through the Article Navigation Tree until you find what you want. This can be time consuming
- Use the Basic Search feature
- Use the Advanced Search feature
The Basic Search allows users to search in all article fields (Short Title, Long Title, Keywords, Search Results Summary and Content).
The Advanced Search lets you specify search criteria:
- If enabled, use Categories to help focus your search.
- When you begin to type a search phrase, the app will "Auto Complete" entries found in the Search Log as you type. The Auto Complete feature will only display unique values where the Search Log entries returned at least 1 search result. After selecting your search term from the drop-down the search will commence.
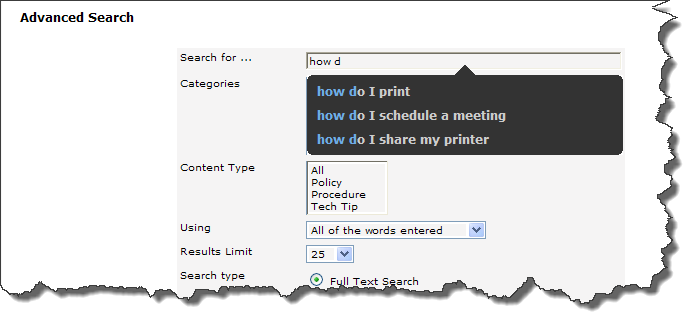
- You determine the search method by selecting one of the following 4 choices from the Using field:
- All of the words entered
- Any of the words entered
- The exact phrase entered
- Boolean (text contains +/-)
- You can limit how many search results are returned by choosing a number in Results Limit.
- Specify a Search Type. Full Text Search and Search in Attachment are on by default.
- You should select Natural Language, if you want the Knowledge Base to ignore "Noise" words, (I.e.: common pronouns). See Natural Language sub article for further discussion.
- Select the Thesaurus to search the Knowledge Base for similar words or concepts. (The Thesaurus must first be populated). See Thesaurus sub article for further discussion.
- Choose a Date Range to filter the result set based on the Add date.
The Advanced Search page
Best Practices for Article Management to Facilitate More Efficient Searches
- Pay attention to the Summary field on the Article Edit page. This field will appear below the article's title in search results which can help users decide at a glance whether or not to open the article. If you don't place anything here, the software will attempt to place the first 150 characters into this field for you. In most cases, this will suffice. But if the first 150 characters of the article is formatted with tables and images, the summary may appear broken and sporadic.
- When creating your article, be sure to use the Keywords, Categories, and Content Types features so that other users/administrators can find your articles more quickly.
- Take advantage of the Thesaurus, and Natural Language
- If you have articles that are used for organization and categorization, but are not useful when visitors find them on a search, click the Disable Search check box on the Article's Edit page. This will cause the article to *not* be found on a search.
- Be sure to use the Search Log to determine if the search terms that visitors are using are actually returning valid search results. This is a good way to refine Keywords.
- Stay up to date with attachments to articles. Remove outdated content.
-
Be sure that appropriate server side search tools (i.e. iFilters, MS Indexing or Windows Search) are in place, configured and functioning correctly.
-
Select your filters before typing your search term if you wish to use the Auto Complete functionality. After selecting an option from the Auto Complete drop-down the search will commence.
Sub Articles
 The Thesaurus
The Thesaurus
 Keywords
Keywords
 Natural Language
Natural Language
 The Search Log
The Search Log
 Search Relevance
Search Relevance
 Examples of Basic Search Syntax
Examples of Basic Search Syntax