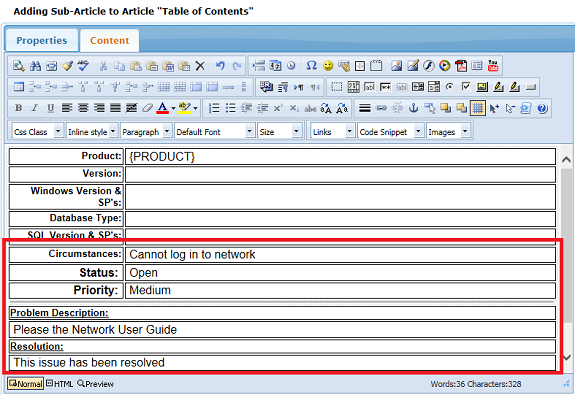How to Create an Article from a Request
Purpose: To Create a Knowledge Base Article from a Request. You can use the Create Article button on the Request form to create an Article.
Prerequisites: Must have Role permissions to edit Requests and add/edit Article.
The ticket2article Template.
- Browse to Admin > Knowledge Base > Article Templates.
- Click the Edit icon for the ticket2article template.
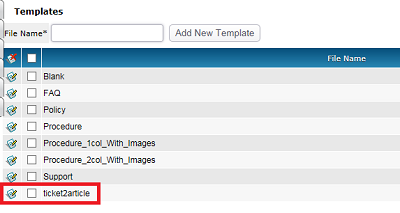
- You can edit the template so that certain information from the Request is inserted in to the Article. Use the following parameters:
- {Request#}
- {ContactInfo}
- {Status}
- {Group}
- {Priority}
- {User}
- {Category}
- {ContentType}
- {UDFs} - need to enter the UDF label

- Insert additional rows so you can enter your parameters. In this example we want the Request Status and Priority to be inserted in to the Article.
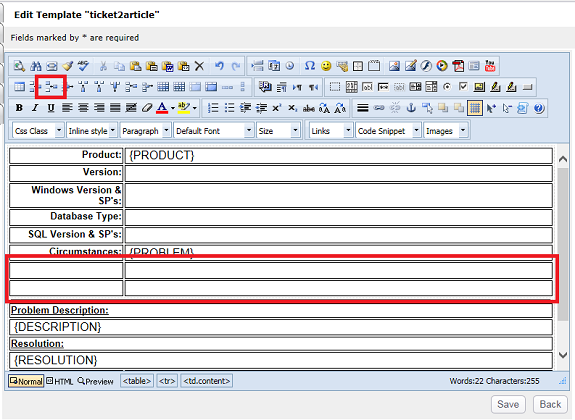
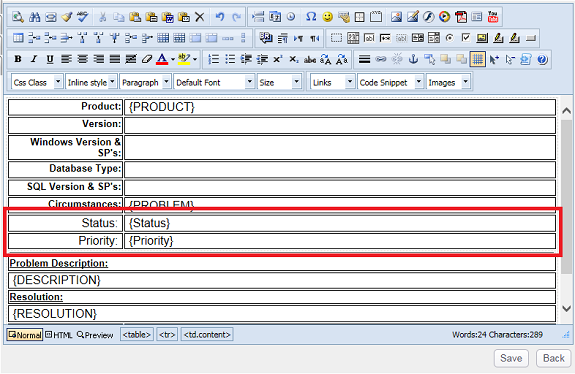
- Save your changes.
Creating an Article from a Request.
- Add a new Request or edit an existing Request.
- Click the Create Article button on the Request form to open the Knowledge Base.
- In the Navigation Tree, browse to a location where you want the Article to reside.
- Click Add Sub-Articles.
The Short Title will be populated with the Request number and the Long Title will be populated from the Request Incident Summary field - Edit the desired information on the Properties tab.
- Click the Content tab.
- Make any necessary changes to the Article then click Save.
Information from the Request.
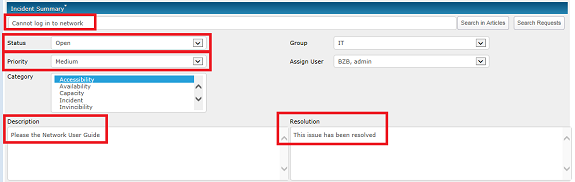
Article with populated information.