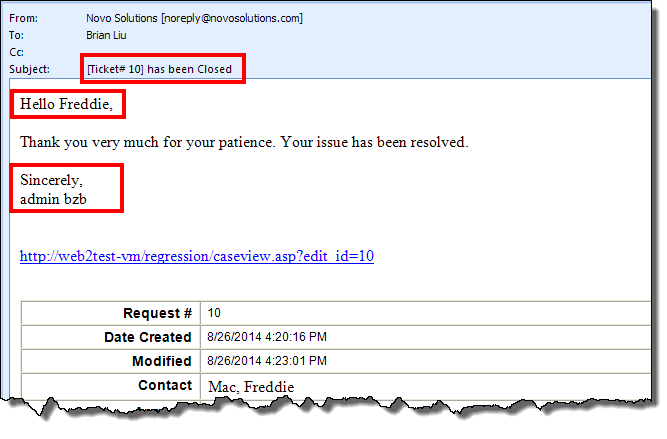Using Request Parameters with Custom Rules
Purpose: Allow you to add Request Parameters to an email. When a custom rule sends an email, Request Parameters allow you to insert certain values from a Request into the subject or body of the email.
Prerequisites: A custom rule that sends an email. User must be a Super Admin or have the "Manage Custom Rules" role permission for Requests.
Request Parameters for use in the email Subject line:
- {TICKET_TITLE}
- [Ticket# {TICKET_NUM}]
Request Parameters for use in the email body: - {ADMIN_FIRST}
- {ADMIN_LAST}
- {ADMIN_FULL}
- {CONTACT_FIRST}
- {CONTACT_LAST}
- {CONTACT_FULL}
- {CONTACT_ACCOUNT}
- {TICKET_TITLE}
- {TICKET_NUM}
How to Use the Request Parameters:
- Browse to Requests > Custom Rules, and click the Add New Custom Rule button to created a custom rule.
- Name - enter a name for the custom rule.
- Event - select the appropriate value(s).
- If Timer - select the appropriate value (activated when the Event value is "Timer").
- Timer Value - select the appropriate values (activated when the Event value is "Timer").
- Business Hours - check the box if using business hours.
- Run - select if you want the rule to run once or repeatedly.
- Period - select how often you want the rule to run (activated when the Run value is "Repeatedly").
- Enabled - check the box to activate the rule.
- Condition - select the appropriate condition(s) that will trigger the rule to run.
- Action - at the minimum select the "Email Request To" value.
- Creating the Email.
- Email Request To - enter the desired email address.
- From Name - self explanatory.
- From Email - self explanatory.
- Subject - do one of the following (see examples below):
- Enter text for the subject.
- Enter {TICKET_TITLE} if you want the text from the Request Title field entered on the Subject line.
- Enter [Ticket# {TICKET_NUM}] if you want the Request number entered on the Subject line.
- Include Notes - select the desired radio button.
- Include Related Articles - select the desired radio button.
- Message - enter the text including any Request Parameters for the body of the email (see examples below).
- Link Type - select the desired radio button.
- Example of a Custom Rule with Request Parameters.
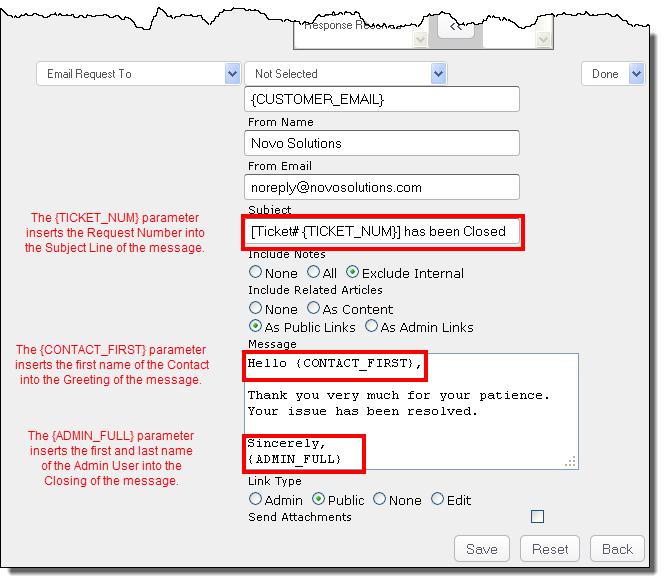
- Example of an email message when Request Parameters are used.