Using a Hand Scanner to Enter Asset Codes
This article describes how to use a Socket Bluetooth® Cordless Hand Scanner 7Ci and an Apple iPad with the Novo Asset Management application.
Introduction
Prerequisites: Socket® Scanner 7Ci, Apple iPad, Novo Asset Management Software v4.81.00
There are two scenarios we will be covering in this Article.
- Using the Scanner to insert bar code data for your Assets (i.e. when adding or editing a number of Asset records)
- Using the Scanner to perform a Search to find an Asset by using a scanned bar code (i.e. when doing an annual inventory of Assets)
Configuration
Important! Your Scanner must not be connected to any device during Configuration
- Turn on your Scanner
-
On the Command Bar codes Sheet under Bluetooth Connection Modes, scan the HID-Keyboard (default) Bar code
This sets how the Scanner will insert the Data. I.e. The digital keyboards are different on different Operating Systems (OS)
- The next Step you have different options depending on the Scenarios listed in the Introduction above.
- In the Data Editing Section, scan the 'Data As Is' Bar code. This mode only inserts the Bar Code and does not add a "Carriage Return/Enter" at the end which will cause the asset record being editing to be immediately saved
- In the Data Editing Section, scan the 'Suffix - Carriage Return (default)' Bar code. This mode automatically adds a "Carriage Return/Enter" after the Bar code is scanned. When using this in the Asset Search field, a search will automatically be made after scanning the Bar code.
Connecting your Scanner to the iPad
- In your iPad go to the General Setting
- Select the Bluetooth Tab
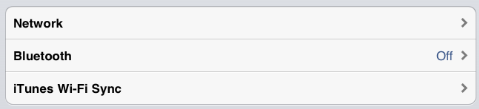
- On the Next Page turn on Bluetooth
- You will see that the iPad is now searching for Devices, Turn on your Scanner
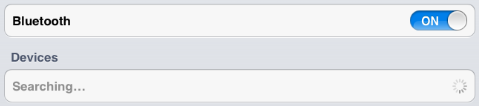
- When the Scanner is discovered it will be listed as 'Not Paired', select the Device

- The Scanner is now Connected, this is indicated by the 'Connected' Status on your Device Discovery
- To disconnect the Scanner select the
 button and select 'Forget this Device'
button and select 'Forget this Device'
Using the Scanner for Data Entry
- Once you have Configured your Scanner to 'Data As Is', Navigate on your iPad to your Novo Solutions Application
NOTE: BEFORE attempting to change Scanner modes you must DISCONNECT/UNPAIR the scanner from the iPad by selecting "Forget this Device" as mentioned above.
- Navigate to Assets
- Add a New Asset or Update an Existing Asset
- Select the Serial Number Field
- Point your Scanner at the Serial Number Bar code of the Asset, typically this is the Top Bar code
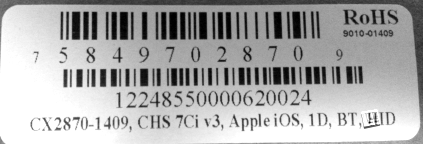
- Press the big black button to Scan the Serial Number Bar code

- The Serial Number will now populate the Serial Number field
- Click on your Asset Code field
- Scan the Bottom Bar code on your Asset (or your own Bar code tag)
- Both your Serial Number and your Asset Code are now values in your Asset
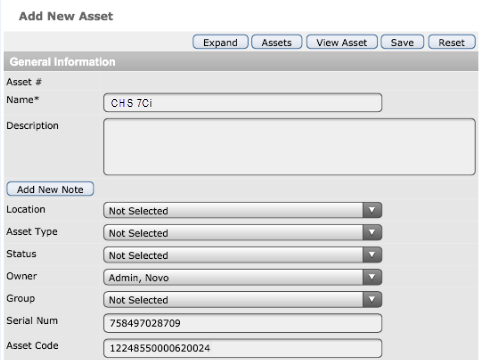
Using the Scanner to Perform an Asset Search
- Once you have Configured your Scanner to 'Suffix - Carriage Return (default)', Navigate on your iPad to your Novo Solutions Application
NOTE: BEFORE attempting to change Scanner modes you must DISCONNECT/UNPAIR the scanner from the iPad by selecting "Forget this Device" as mentioned above.
- Navigate to Assets
- Click on the Asset Find Field
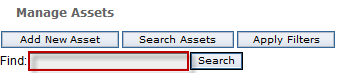
- Point your Scanner at the Serial or Asset Number Bar code
- Click the big black button to Scan the Bar code
- Once the Bar code is read the Search Field will be populated with the Bar code Data and the search will start automatically (because of Scanner Data Editing Mode being set to 'Suffix - Carriage Return (default)'