Creating a New Asset
Purpose: To create a new asset.
Prerequisites: Information regarding the asset, Module Configuration.
Steps:
- Click the Assets button.
- The Add New Asset form will open:
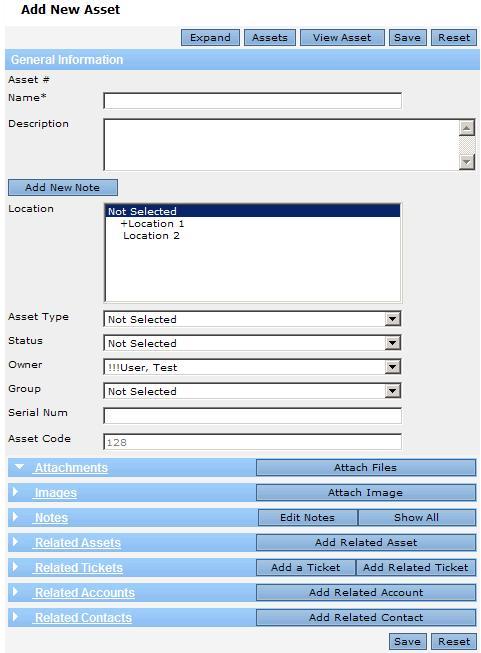
- In the appropriate fields/pulldown menus, enter/select required information as follows:
- Asset # - A sequence number of the asset automatically set by the application.
- Name –Specify a unique name for the new asset. This field is a mandatory one.
- Serial Num –Enter a serial number of the asset (e.g. PC monitor serial number).
- Asset Code –Enter a code assigned to the asset. This box may be not editable, if the automatic code assignment has been enabled in Assets Settings. For more information, see the related artcle Asset Settings below.
- Description –Enter any asset description you like.
- Use the Add New Note button to enter notes with any descriptive information.
- Click Add New Note.
- In the window that appears, enter any description you want.
- Location –Select a location from the list (locations can be created via the Locations area depending on access permissions you have been granted). For more information, see related article, Managing Locations.
- Asset Type –Select a type for your asset from the pulldown (for more details, see related article, Managing Asset Types).
- Status –Select a status from the pulldown (For further details, see related article, Managing Statuses).
- Owner –Select an owner for the current asset from the dropdown list. For example, if the asset is a PC, select the person using this PC. This dropdown list contains the users who have appropriate permissions set under Admin->Permissions->Users.
- Group –Select a group you would like to assign your asset to. Groups may represent various company departments and such (e.g. Sales, Marketing, Accounting, etc.). To create / edit groups, go to Admin->Permissions->Groups.
- See the subarticle below for understanding of the additional properties of an asset.
Sub Articles
 Additional Property Settings when creating an Asset
Additional Property Settings when creating an Asset