Tech Tip Compilation September 2006 - Article Workflows
Purpose: The WorkFlow module enables you to combine and save commonly recurring tasks to individuals or groups. You can use WorkFlows if you need a standardized process to review or approve new or modified Knowledge Base articles. The idea is to create and save WorkFlows that are frequently used, and then assign them to articles. When a WorkFlow is added to an article, the system can be configured to automatically send email notifications to the associated individuals or groups. It's also possible to automatically assign a WorkFlow to an article using the Custom Rules tool. And you can define one or many "on the fly" tasks per article as well.
This Tech-Tip will focus on creating and saving a WorkFlow for frequent use, and then adding the WorkFlow to the article.
Prerequisites: Initial Novo Software Settings
Creating Article WorkFlows
A WorkFlow is the definition of a series of tasks that must be performed to complete some larger task or project and the determination of other parameters such as who should should be assigned the tasks, what time frames are given for the tasks and/or in what order they should be completed.
To create a WorkFlow for an article:
- Click the WorkFlows Admin menu button. The WorkFlows page (below) will be displayed.
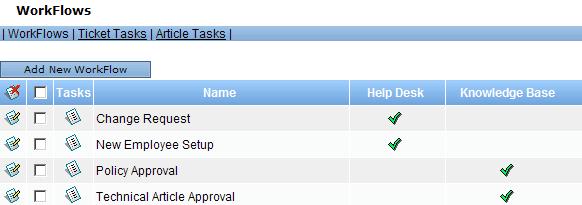
-
Click Add New WorkFlow.
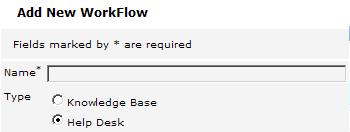
- Enter a name for the new WorkFlow .
- Assign it to the Knowledge Base.
- Click Save.
- Now that the new WorkFlow has been created, click the Task Icon to add the Article Tasks that will be associated with this WorkFlow. The WorkFlowtasks.asp page will appear. This is where you will add and view the tasks for the WorkFlow .
Adding Tasks to Article WorkFlows
Tasks are included into the WorkFlow by clicking the Tasks icon. The page will change to display the tasks for the WorkFlow you just created; which is currently blank. Click Add New Task. The page like the one below will display:
Follow the steps below to add a new task:
- Provide a Name for the task. This should be something descriptive like "Initial Article Review", etc. The Name is the only required field to create a task.
- Provide a Description of the task. If there are specific instructions to complete this task, they can be included here.
- Provide a Time Frame for the task. This should reflect how long the assigned user will have to complete the task "after" it is initiated.
- Once the first task is completed, you will be able to select a Predecessor task. When this WorkFlow is implemented, the software will calculate the current task's Due Date using the predecessor's Time Frame. If Task A has a Time Frame of 1 hour, and Task B has a Time Frame of 1 hour, the Due Date for Task A will be 1 hour after initiation and the Due Date for Task B will be 2 hours after initiation.
- If you choose not to select a predecessor, select Flexible for the Start Date Calculation method. Then this task's Due Date will be calculated from the initiation of the WorkFlow no matter where it is in the list.
- Select a User that will be assigned to this task. This user will be notified when the task is initiated.
- Select the Group that this task is associated with.
- If you wish, you can choose to notify just the User, the entire Group or no one.
Initiating the WorkFlow
The easiest and most expediant way to initiate the new WorkFlow, is to create a Knowledge Base Custom Rule that will automatically add the WorkFlow to the article. You access the Custom Rules tool at Admin->Setup->Custom Rules: Knowledge Base. Click Add New Custom Rule, the Custom Rule Definition page will appear.
Note: You can also manually add WorkFlows and On the Fly Tasks, (not associated with any WorkFlow), by clicking Tasks on the Article Option Bar. Or, when you save an article, you can also click Save and Add Task. This will open the Tasks list for the article where you can view or add WorkFlow Tasks.
Note: To use WorkFlows in version 4.5, you'll need to purchase the module. If you have any questions or would like more information, contact our sales department at sales@novosolutions.com or (888) 316-4559.