How to Copy a Request
Purpose: The Copy Request functionality helps you easily create a new Request based on an existing Request. If the Request you want to create is similar to a Request already found in the Requests Queue, this function will be the right choice.
The Request is completely copied, including all related components (UDF values, Related Articles, Attachments, Notes, Related Assets, Tasks, and more). The only exception will be the Request status; by default, the newly created Request status will be set to New.
Users needing to copy Requests should be granted Edit all Requests in Group, or Edit own Requests permissions.
If the Auto Assign New Added Requests option is enabled in Admin->Setup->Settings: Request, the newly created Request is automatically assigned to the current user.
Prerequisites: Requests to be copied.
Steps:
From the Manage Requests page
- On the Manage Requests page, decide which Request you want to copy.
- Click the Copy icon, located in the row of each Request next to the check box.
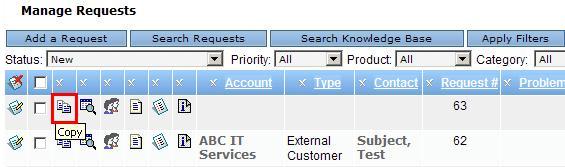
Note: You can copy only one Request at a time.
- When the confirmation dialog appears, click on OK to proceed.
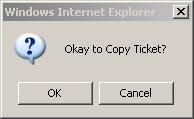
- Make the changes you want and click Save to save your new Request.
From the Edit Request page
- From the edit Request page, click the copy button.
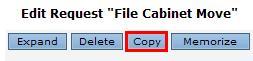
- When the confirmation dialog appears, click the OK to proceed.
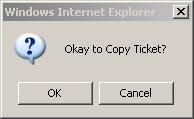
Note: When the Request is copied, no contact will be associated with the new Request.