Business Hours
Purpose: Business Hours allow users to take into account the company's working hours, and to involve them in task-completion calculations and execution of custom rules.
Your business operating hours will be a consideration during the calculation of tasks assigned to your tickets and articles. Your custom rules will be also computed taking into account business hours, if the related option is properly set.
Prerequisites: Novo initial software settings, Module Configuration, Hours of operation.
Steps:
- Click Admin->Setup->Business Hours: Core/General. The Weekly Schedule screen will open.
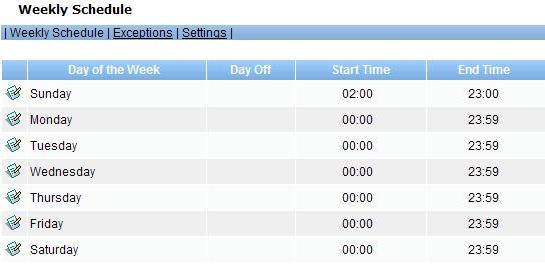
Each row presents the working hours valid for the respective day using a twenty-four hour clock (i.e. an end time of 1800 = 6:00pm). A green tick mark in the Day Off column indicates a non-working day.
The schedule for each day of the week can be modified. - Click the Edit icon located next to the day name to open the Edit screen:
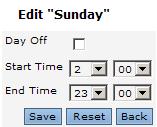
- Mark the Day Off check box to set this day of the week as a day off.
- In the Start Time and End Time drop-down lists, select the time frame for your working day.
Note: Your actual working schedule throughout the year consists of exceptions to the routine schedule—official holidays such as Christmas and New Years Day, employee vacation and sick time, and possibly more. All such exceptions can be accounted for using the Exceptions tab.
- Open the Exceptions tab
- The Exceptions screen will open.
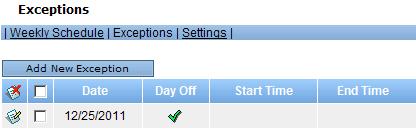
- To specify holidays, other non-working days, or days with reduced working hours, click the Add New Exception button. The Add New Exception screen will open.
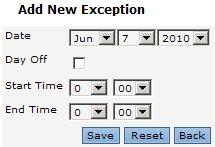
- In the Date section, select the day that you want to make a non-working day, or to modify the work hours. To set the day as a holiday or day off, click in the Day Off check box. To modify the work hours, leave the check box blank and define alternative working hours.
Note: Settings made under the Exceptions tab will prevail over those made in Weekly Schedule. - Open the Settings tab as shown below.
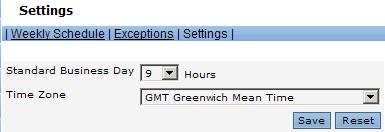
- Specify the number of hours in a standard business day.
- Specify your time zone.
- Click the Save button.