How to Log Custom Rules
Purpose: Using Log as Event in Custom Rules.
Prerequisites: Novo initial software settings, Module Configurations, Custom Rules to be tested.
The Request Manager includes a feature that allows you to track the execution of custom rules. You can record a list of all custom scheduled actions in a separate log file.
Steps:
- Go to Admin > Setup > Requests > Custom Rules. Click on the edit icon
 to select the Custom Rule for which you want to turn on logging.
to select the Custom Rule for which you want to turn on logging. - To activate the logging feature, select the Log Event As option from the Action drop-down list when you create or edit your custom rule.
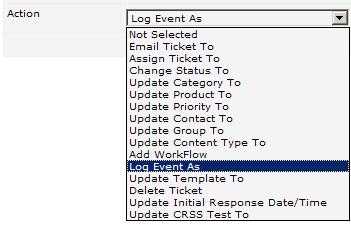
- After selecting the action, additional fields—Log Type and Logical Condition—will appear in the Action section.

- From the Log Type list, select one of the possible types for your log: Informational, Warning or Failure.
- From the Logical Condition drop-down list, select Done, if your action is ready, or And if you would like to qualify your action with further conditions.
- Click Save.
- Now, the execution of your custom rule will be logged. To view the log, go to Admin > Setup > Requests > Custom Rules. Click the Requests Log link.
- The Requests Log page will open displaying all the logged custom rules.
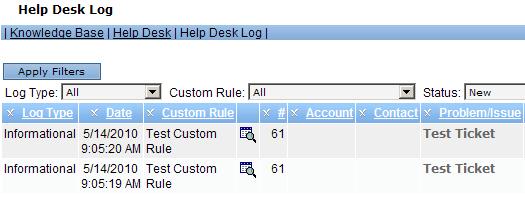
- You can sort the logs by all columns, or you can use the filters at the top of the table to narrow your log display. By clicking the View icon
 , you can take a look at the ticket associated with the current problem/issue.
, you can take a look at the ticket associated with the current problem/issue.