Using the Forgot Password Feature
Purpose: If you forget your password to the Knowledge Base, use this procedure to regain access. Once access is regained, then change your password in the profile section of Novo.
Prerequisites: One of the following settings must be selected in the Contacts section (Admin > Setup > Core/General > Settings).
- Enable login with simple database authentication.
- Enable partial login with simple database authentication.
Steps:
- Starting in the Login to Novo Solutions window, enter your user name in the Login field.
- Click on the Forgot Password link.
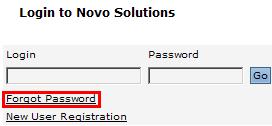
- The Forgot Password dialog box opens as shown below.
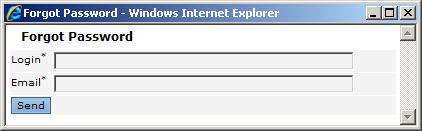
- Re-enter your user name in the Login field for this dialog box.
- Enter your email address in the Email field. Ensure that you use the email address you specified when you first set up your user account.
- Click on the Send button.
- An informational dialog box appears as shown below to tell you that your password has been reset.
- Click on the Close button to close the box and complete the reset password request.
- In a few minutes, go to your email account to retrieve the message sent to you by the system. The message will look similar to the example shown below.
Your Password has been reset to pwd239392.
Login by clicking the link below:
http://..../kb/
- Return to your Knowledge Base by clicking on the link in the email message.
- Enter your user name in the Login field as usual.
- Enter the new password provided in the email (pwd239392 in this example) in the Password field.
- Click on the Go button.
Specify a New Password
When you get back into the Knowledge Base, you should specify a new password. Use a password that you will easily remember, but one that is also secure.
- Click on the Profile button to open the user Profile window as shown below.
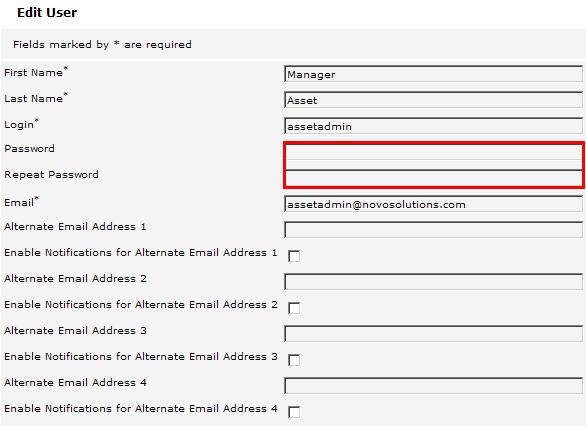
- Enter your new password in the Password field. (Do not enter the password sent to you by the administrator. Enter your own newly-created password.)
- Re-enter your new password in the Repeat Password field.
- Click on the Save button.
- A message appears at the top of the window to confirm that your changes have been saved.