Creating Article Templates
Purpose: To create, edit or delete article templates. Content template files are used to provide pre-formatted templates of articles.
Prerequisites: Initial Novo Software Settings
Steps:
- Click Admin->Setup->Article Templates: Knowledge Base
- The Templates page will open presenting the list of available article templates.
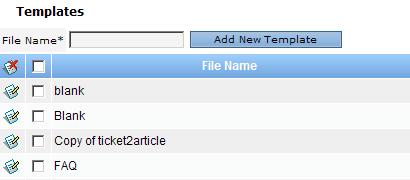
To create a new article template:
- Type the name for your new template in the File Name box.
- Click Add New Template
- The list will refresh showing your new template.
- Any HTML files added to the Content Templates directory appear in the templates pull-down list on the Add Article form.
To edit an existing template:
- Click the icon
 to the left of the list.
to the left of the list. - This will open the Content Editor. Please see the Related Article "Step 2: Edit Content - Using the HTML WYSIWYG Editor" below to get more information on this tool.
- Use this tool to modify the content of your article template.
To create a new article with the help of templates:
- Click Knowledge Base.
- On the Article Options Bar click the Add Sub-Articles button.
- On the Properties tab, enter the Short Title for the Article and any other additional information.
- Note: Beginning with version 5.0 the option to select an Article Template has been removed from the Properties tab.
- Click the Content tab to open the Telerik RadEditor.
- On the Editor Toolbar click the Template Manager button to display a list of your Article Templates.
- Select the desired article template and click Insert.
To delete an existing template:
- Click in the check-box to the left of the template's name and then click the Delete button on the left of the header row
 .
.