Knowledge Base Timer Rules
Purpose: Enabling Timer Rules
Prerequisites: Novo Knowledge Base
Configuration Steps:
There are 3 steps to enabling and using Knowledge Base Timer rules:
- Create a Timer Rule
- Consider the Screenshot below:
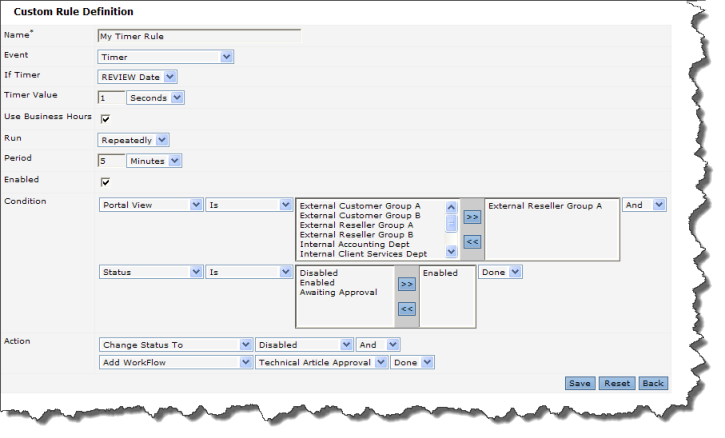
- To create a Timer Rule...
- Set the Event Type to Timer
- Set the "If Timer" value. The options are Add Date, Edit Date & Review Date.
- Set the "Timer Value". Add a numeric value into the text field and select a unit of time measurement. The options are Seconds, Minutes, Hours & Days. This relates to the If Timer value to form a statement like "If NOW is at least 1 second greater than the REVIEW Date...".
- Decide whether the Rule will incorporate business hours into the time calculation. If Business Hours are enabled in the rule and Business Hours are set to 9 hours; 8:00 am to 5:00 pm, and the Timer Value extends to beyond the closing time as set in Business hours, the Rule will wait until the sum of the business hours and the Timer Value are reached before triggering.
- Set the Run value. Options are Once or Repeatedly. This allows you to determine that a rule will run only once per article (i.e. a one-time notification) or to continually run against the same article (like a nagging alarm clock)
- Set the Period - If the Run value is set to Repeatedly, this value will determine how often the rule will run.
- Edit the runtimerudr.bat batch file on the web server to match your Virtual Directory path. This file is found in the Novo app's file system; (i.e. C:\Program Files\Novo\app\com\) Below is the default runtimerudr.bat file. The line with wget.exe is the run command:
rem This is the bat file for Rules timer actions
rem
rem Parameters: %1 - virtual path to KB, for example http://localhost/kb31
rem
wget.exe -q %1/runtime/runtimerudr.asp
- The last step is to schedule the runtimerudr.bat batch file. Use the Task Manager in Windows to schedule a task to run the runtimerudr.bat file periodically (for example, 1–5 minutes) so it checks whether the Timer Condition for triggering an Action has been met.
What happens now? ....
The correctly formatted timer rule should trigger for articles that meet the conditions at the prescribed interval set in the scheduled task.
However, when a rule doesn't trigger, there are several possible points of failure that may or may not be self evident. We've listed most of them below:
- Check that the Rule is Enabled and that the Conditions and Actions are verifiable.
- Ensure that the conditions are actually met.
- Ensure the Admin account that the scheduled task is running under has sufficient privilages to run the task. Also check the password. If it was changed after the rule was setup, the task will not run.
- If the Novo app is setup to use the Active Directory plugin, it's likely that anonymous access has been disabled for the site. In this case, the runtimerudr.bat can't access the runtime/runtimerudr.asp file. Enabling Anonymous access for just the Runtime folder in IIS will solve this issue.