Request Settings - Default Send Request Options
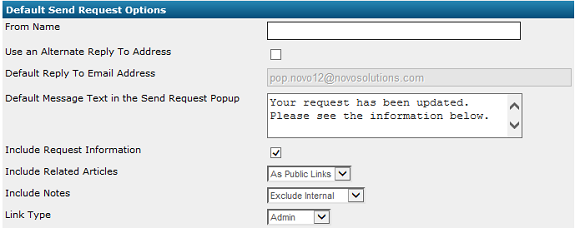
| Field | Description |
| From Name | When an email notification is sent, this is the name that will appear in the header section of the email. |
| Use an Alternate Reply To Address | If this box is unchecked, and an email notification is sent, the "From Email" address will be populated with the Admin User's (sender) email address.
If this box is checked, it will activate the "Default Reply To Email Address" field. When an email notification is sent, the "From Email" address is populated with the email address entered in the "Default Reply To Email Address" field.
|
| Default Reply To Email Address |
Activated when "Use an Alternate Reply To Address" is checked. When an email notification is sent, the "From Email" address is populated with this email address.
When configuring Request Manager to be used with the Novo Mail Service, this value should be the monitored account that is set up in Admin > Core/General > Incoming Email Settings. When an Admin user sends a Request to a customer, and the customer replies, Novo Mail Service will populate a Note to the Request with the reply.
|
| Default Message Text in the Send Request Popup | When an email notification is sent, this text is displayed in the Message text box of the "Send Request" page. When a recipient receives the email notification, this text is displayed in the body of the email. |
Include Request Information
| If unchecked, Request information is not sent with the email notification (i.e. Request Title, Status, Category, etc.) |
| Include Related Articles | None - related articles are not sent with email notifications.
As Content - related articles are included as content in the body email notifications.
As Public Links - the link to the Article is public link.
As Admin Links - the link to the Article is an admin link |
Include Notes
| None - the notes section is not included in email notifications.
All - all notes are included in email notifications.
Exclude Internal - internal notes are not included in the email notifications.
Most Recent Public - only the recent public note is included in email notifications. |
| Link Type | Admin Edit - inserts a hyperlink that will allow an Admin User to edit the Request.
Admin - inserts a hyperlink that will allow an Admin User to view the Request.
Public - inserts a hyperlink that will allow a Public User to view the Request.
None - a hyperlink to the Request is not inserted into the email notification. |