Create a Scheduled Task to Run Custom Timer Rules (Windows Server 2003)
Purpose: To schedule a Windows Task for runtimerudr.bat.
Prerequisites: Novo initial software settings, Module Configuration, Custom Rules to test.
Steps:
To enable the Timer option for Custom Rules, you first need to use the Task Manager in Windows to schedule a task to run the runtimerudr.bat file periodically (for example, 1–5 minutes) so it checks whether the Timer Condition for triggering an Action has been met.
- Open the Add Scheduled Task Wizard from Start->Control Panel->Scheduled Tasks->Add Scheduled Tasks.
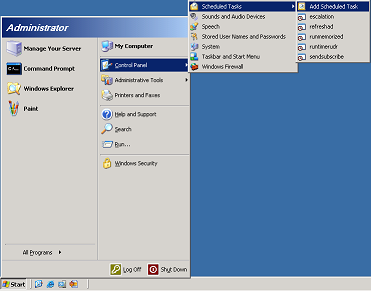
- Click Next to begin the Wizard.
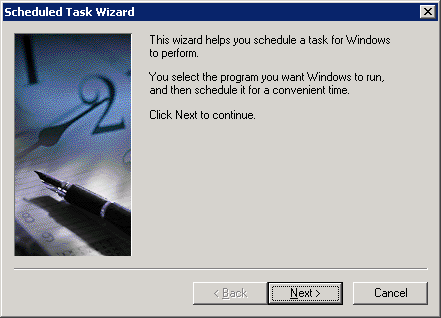
- Click Browse to locate the runtimerudr.bat batch file.
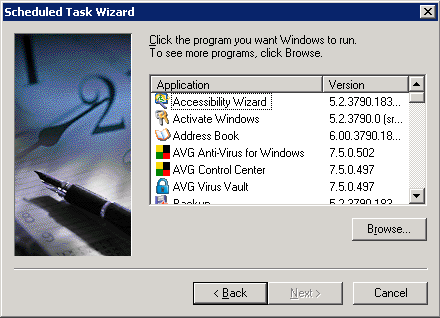
- Select the runtimerudr.bat in the {Novo}\app\com directory where {Novo} is the directory to which the Novo Solutions application was installed (the default was C:\Program Files\Novo), click Open.
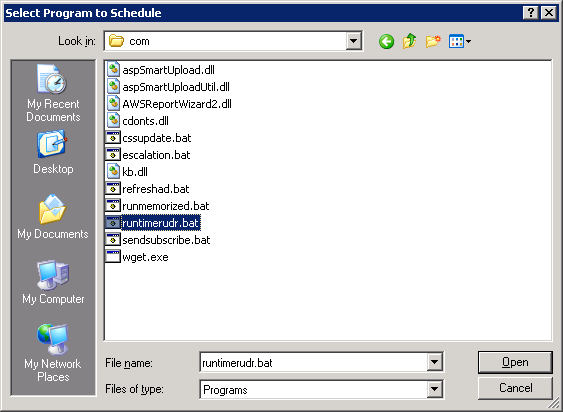
- Ensure the task is scheduled to run daily, click Next.
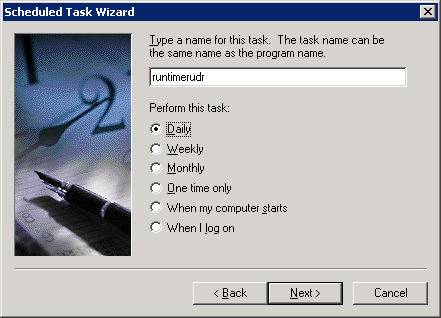
- Set the Start Time to 12:00 AM or the start of your business day, whichever is preferable.
Ensure Every Day is selected from when to Perform this task.
Set the Start Date to today's date, click Next.
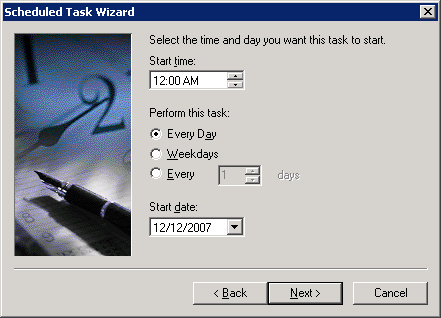
- Set the user name and password which should be used to run this task, click Next.
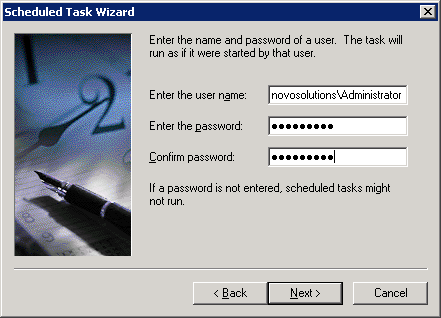
- Select the Open advanced properties for this task when I click Finish and click Finish
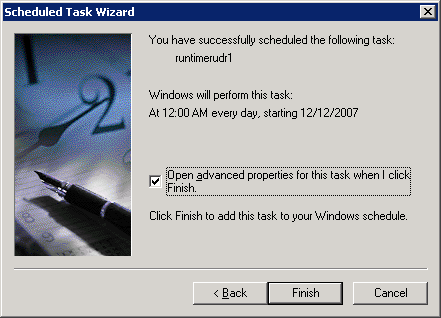
- When the Advanced Properties dialog opens, make the following changes:
- In the Run field add the host header and virtual directory as an argument after the existing command.
-
For example, if your software is configured using a virtual directory in IIS (that is, http://support.company.com/helpdesk/) and installed to C:\Program Files\Novo, the Task Manager should run the command below:
C:\Program Files\Novo\app\com\runtimerudr.bat http://support.company.com/helpdesk
- Alternately, if your software is configured without a virtual directory (that is, http://support.company.com/), the Task Manager should run the command below:
C:\Program Files\Novo\app\com\runtimerudr.bat http://support.company.com
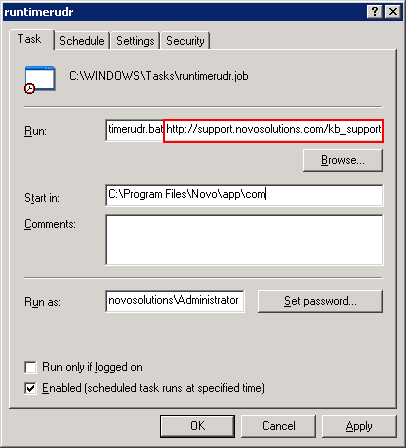
- Click on the Schedule tab and then click the Advanced button.
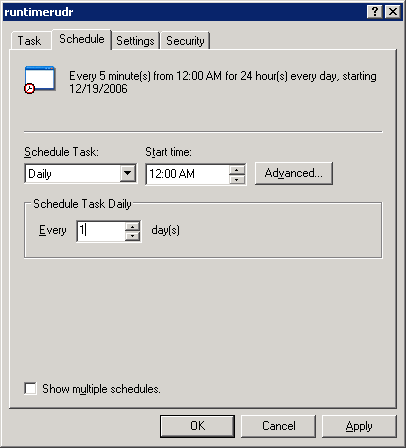
- Select Repeat Task.
Set Every to 1 or 5 minutes or as often as you would like timed Custom Rules to run.
Set Duration to 24 hours if you start at 12:00 am or the length of your business day if you start at the beginning business hours.
Click OK.
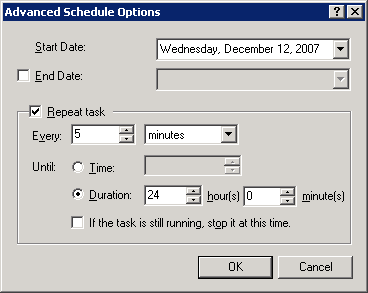
- Click OK on the Schedule tab as well.
You may be prompted to re-enter the user name and password needed to run this task.