Configure and Use Article Comments
Purpose: Configure and Use Article Comments
Prerequisites: Novo Knowledge Base 4.8 or later
Configuration Steps:
- Edit the Knowledge Base Settings
- Browse to Admin>Setup>Knowledge Base Settings and scroll down to the Comments section
- Place a check next to Enable Comments
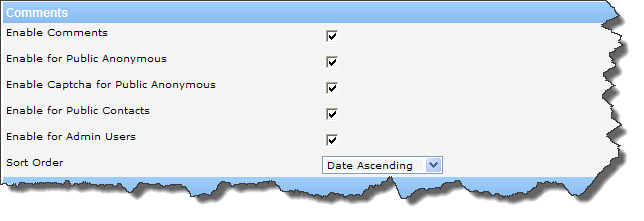
- Enable Comments for the other listed areas as desired
- Public Anonymous - Unauthenticated visitors can view and add comments to articles; (if Comments are enabled for the article)
- Enable Captcha for Public Anonymous - Check this to enable a Captcha challenge that must be entered before submitting the comment. This helps to foil automated scripts that would try to attack this feature.
- Enable for Public Contacts - Authenticated visitors can view and add comments to articles; (if Comments are enabled for the article and their Contact Role includes View Comments)
- Enable for Admin Users - Authenticated Admins can view and add comments to articles; (if Comments are enabled for the article and their Role includes View Comments and if their Role includes Manage Comments, they can edit and delete comments)
- Set the Sort Order as desired
- Edit Admin and Contact Roles
- Admin permissions
- View Comments
- Manage Comments
- Public Contact permissions
- Edit Field Ordering
- Where the Comments section is placed in relation to the Article content is determined on the Article Field ordering page. Browse to Admin>Setup>Core/General>Field Ordering: Article View
- Edit the Article Properties
- Browse to an article where you want to enable comments
- Click edit and scroll to the bottom of the Edit Article page
- Place a check next to Enable Comments

What happens now? ....
- When end users view Knowledge Base articles that are enabled for Comments, they will see the Comments section either above or below the article content. They will see the first several characters of each comment as a list when Comments are collapsed and the full contents of each comment when they are expanded.
Example of Expanded Comments
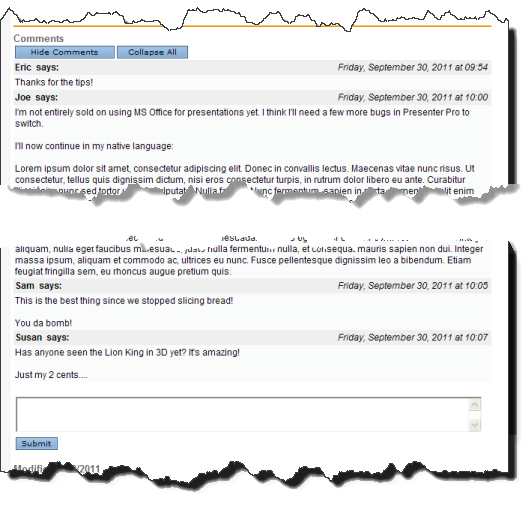
Example of Collapsed Comments
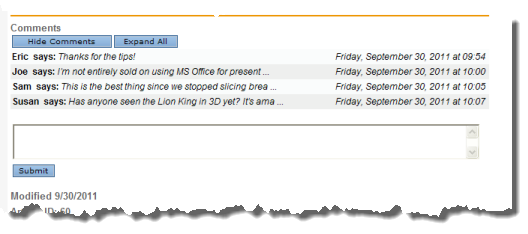
- When Admin users view Knowledge Base articles that are enabled for Comments, like public visitors, they will see the Comments section either above or below the article content. And like public visitors, they will see the first several characters of each comment as a list when Comments are collapsed and the full contents of each comment when they are expanded.
- If they have the Manage Comments permission, they will see a Comments button above the Article content where they can add, edit and delete comments.
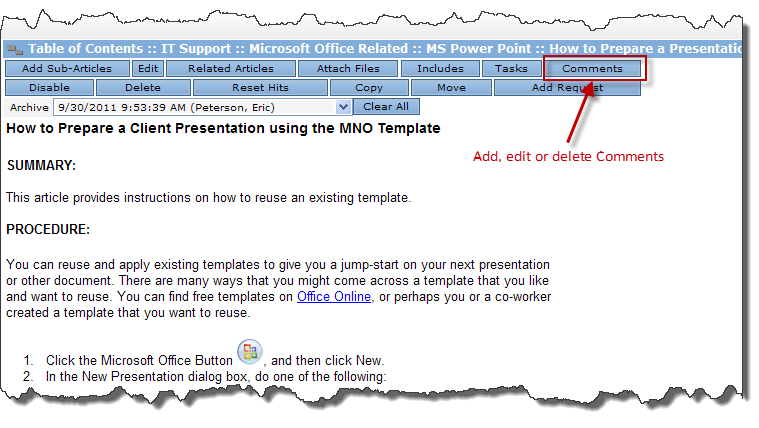
- To add a comment, admins or public visitors can enter their comment into the comment area, complete the Captcha field if it is enabled, then click Submit.
Email Notification
Create a Custom Rule if you or someone needs to be notified when a Comment is added to an Article. To create a Custom Rule, browse to Admin > Knowledge Base > Custom Rules.
- Name - provide a name for the rule
- Event - choose Article Comment Added
- Condition - select a Condition to trigger the Rule (e.g. Status is Enabled)
- Action - select Email Article To and fill in the appropriate information for the email
- For more information see the Knowledge Base Custom Rules article