Create and Use Content Types
Purpose: Content types are used to let you better organize articles in Knowledge Base and Requests. With the help of content types, your articles can be categorized by their contents.
Prerequisites: Novo initial software settings.
Click Admin->Setup->Content Types: Knowledge Base
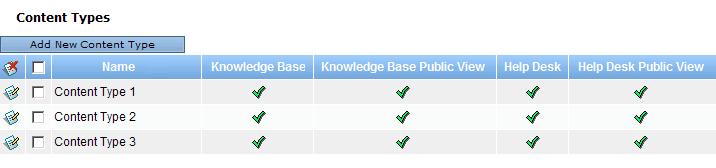
To add a new content type:
- Click the
 button above the table's header row. This will open the "Add New Content Type" window.
button above the table's header row. This will open the "Add New Content Type" window.
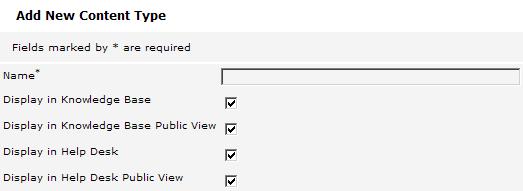
- Type the name of the new content type into the Name field. You can choose the display options below. If you do not have Request Manager, the Request options will not be available.
Display in Knowledge Base - This will display in the Content Type dropdown menu on the Add or Edit page of an article.
Display in Requests - This will display in a list box in the Add/Edit portion of a Request and in the content type filter at the top of the Manage Requests page.
Display in Requests Public View - This will likewise display in a list box in the Add portion of a Request of the public URL and in the content type filter at the top of the public Manage Requests page.
- Click the
 button.
button.
To change the content type of an existing article:
- While editing the metadata portion of an article select the option you want from the Content Type dropdown list.

- Click the
 button.
button.
To edit an existing content type:
- Click the edit icon
 to the left of the Content Types window. This will bring the current content typeup in the same edit box as shown above for adding a new content type.
to the left of the Content Types window. This will bring the current content typeup in the same edit box as shown above for adding a new content type.
To delete an existing content type:
- Click in the check-box to the left of the content type's name and then click the Delete button on the left of the header row
 .
.