Configure Novo to search attachments with Windows Search on Server 2003
Purpose: Use Windows Search to index attachments to Articles and Assets on Server 2003 32 bit.
Prerequisites: The Novo Software is installed to Windows Server 2003
Steps:
- On the Web Server, download and install Windows Search 4.0 from the link below:
http://www.microsoft.com/windows/products/winfamily/desktopsearch/choose/windowssearch4.mspx?tab=Install%20It
- On the Web Server, download and install 2007 Office System Converter: Microsoft Filter Pack from the link below:
http://www.microsoft.com/downloads/details.aspx?FamilyId=60C92A37-719C-4077-B5C6-CAC34F4227CC&displaylang=en
- On the Web Server, download and install Adobe Reader 9 from the link below:
http://www.adobe.com/products/reader/?promoid=DJDXD
- Open the Control Panel and open the Indexing icon; then click Modify
- Browse to and select the files and fileassets folders. The software places attachments for the Knowledge Base into the "files" folder and attachments for Assets into the "fileassets" folder. Also an External path is desired (optional).
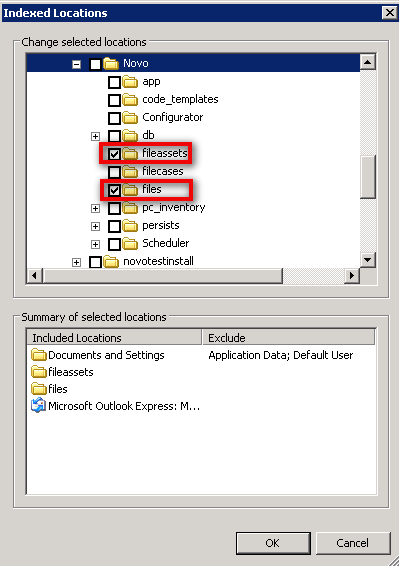
- Click OK and OK to exit Indexing.
- Login to the Novo App as a Super Admin and browse to Admin>Setup>Core/General>Settings
- Scroll down to the "Other" section and select Windows Search for the "Search Attachments with" field.
- Browse to Admin>Setup>Knowledge Base>Settings.
- Scroll down to the Search Settings section and Enable "" by placing a check beside it.
- Enter the External Path file system location into the External Path field.
Related Resources:
Adobe Reader 9
http://www.adobe.com/products/reader/?promoid=DJDXD
Windows Search 4.0
http://www.microsoft.com/windows/products/winfamily/desktopsearch/choose/windowssearch4.mspx?tab=Install%20It