Working with External Indexing
Purpose: The External Indexing feature will help in situations where there are many documents that need to be available for searches, but they don't need to be associated with articles. You can now set these files aside to be indexed and searchable without attaching them to articles.
Prerequisites: Types of files that can be searched:
- MS Office documents; (.doc, .xls, .txt, .ppt, & .pub)
- MS Visio; (.vsd) requires Microsoft Visio iFilter.
- Adobe; (.pdf) requires Adobe iFilter 6.0 or later
- Zipped copies of the above filetypes; (.zip) requires 4Share zFilter
- Any text files with alternate extensions that are listed in the "mimetypes" of the web server's IIS properties. (i.e: .log or .sql)
Note: External Indexing feature will not search file names.
Steps:
Refer to an external path:
- Create a folder where you will place searchable files; (i.e: E:\fileshare)
- Click Admin->Setup->Settings: Knowledge Base
- Enable Search in External Path for Public View
- Check Search in attachment
- Input the path of the external folder in the External Path field.
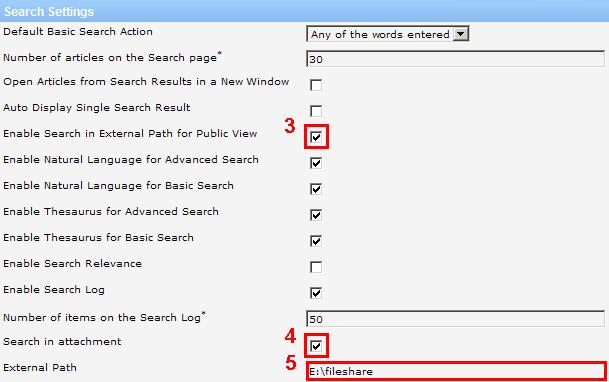
Create a new Catalog in MS Indexing:
- In Computer Management, right click on Indexing Service and select New and then Catalog.
- Name the catalog:
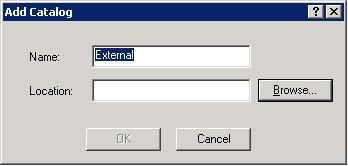
- Browse to where the Catalog will be housed
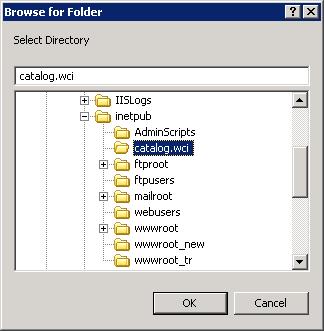
- Add the external directory *and* the ...\novo\files directory to the new catalog.
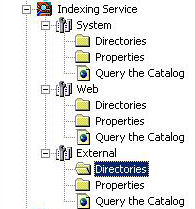

- Input the name of the Catalog in the Indexing Service Catalog Name field
Search Results
The screenshot below demonstrates the three types of search results that can be returned from a Knowledge Base search.
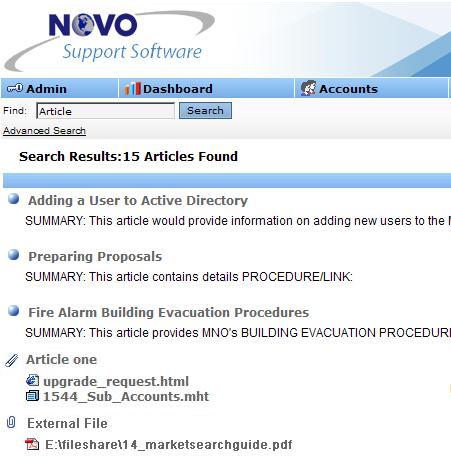
Each type is indicated by a different icon:
 Results with the bullet icon indicate that the search term was found within the content of the returned article
Results with the bullet icon indicate that the search term was found within the content of the returned article
 Results with the leaning paper clip icon indicate that the search term was found in an attachment to the returned article
Results with the leaning paper clip icon indicate that the search term was found in an attachment to the returned article
 Results with the vertical paper clip icon indicate that the search term was found in an external file and is not attached to or associated with an article.
Results with the vertical paper clip icon indicate that the search term was found in an external file and is not attached to or associated with an article.
Note: Subfolders are supported and full path to the document is displayed in the search results.