Setting the Admin and/or Public Access of an Article
Purpose: To define which Articles Admin and Public Users can see in the Knowledge Base. You can either have all Articles viewable by all Users or specific Articles viewable by certain Users based on Access Level, Status, or Group assignment.
Note: Groups pertain to Admin Users. An Admin User is given a Role in a particular Group that allows him or her to accomplish Article tasks (e.g. add, edit, delete, etc.) that are assigned to that specific Group. This allows you to restrict access to certain Articles for Admin Users.
Portal Views pertain to Public Users (Contacts). Portal Views allow certain Public Users to view specific Articles. This allows you to restrict access to certain Articles for Public Users.
Prerequisites: - Purchase of the Knowledge Base
- Admin User must have the Role permission to "Add/Edit Article" and "Change Article Status"
- If Portal Views are used:
- "Enable Portal Views" must be checked in Admin->Setup->Core/General->Settings, Contacts section
- "View assigned portal view articles" must be checked for the Contact Role
Typical Article Access Scenarios:
- If you are creating a new Article click the Add Sub-Articles button or if you are editing an existing Article click the Edit button on the Article Options Bar to display the Properties tab.
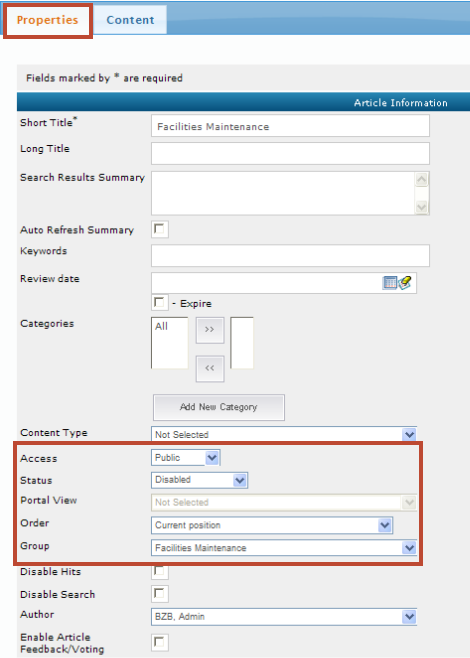
- Follow these steps if you would like an Article to be viewed by both Admin and Public Users:
- Access - select Public
- Status - select Enabled
- Group - select the appropriate Group (in this example the Facilities Maintenance Group is selected)
- The Article can be viewed by any Public User
- The Article can be viewed by any Admin User
- The Article can only be edited by an Admin User with a Role in the appropriate Group (in this example it is the Facilities Maintenance Group)
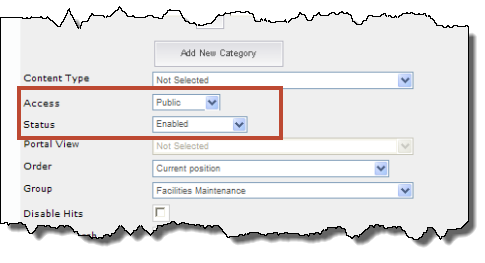
- Follow these steps if you would like an Article to be viewed by a Public User based on Portal Views:
- Access - select Portal View
- Status - select Enabled
- The Article can only be viewed by a Public User with the appropriate Portal View (in this example it is the Facilities Portal View)
- The Article can only be viewed or edited by an Admin User with a Role in the appropriate Group (in this example it is the Facilities Maintenance Group)
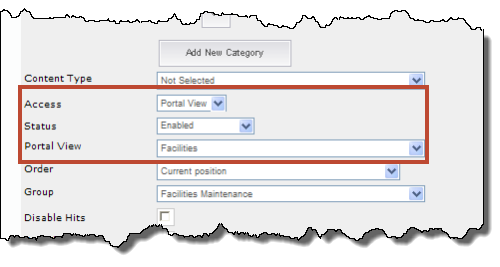
- Follow these steps if you would like an Article to be viewed only by an Admin User:
- Access - select Public
- Status - select Disabled
- Group - select the appropriate Group (in this example the Information Technology Group is selected)
- The Article cannot be viewed by Public Users
- The Article can only be viewed or edited by an Admin User with a Role in the appropriate Group (in this example it is the Information Technology Group)
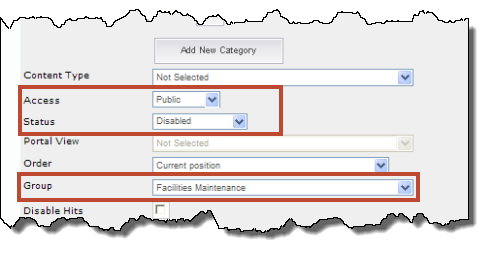
See the related article on Portal Views for more information.