Step 2 - Install the Config Tool to download and install the Novo Update
-
BACKUP YOUR DATABASE AND FILESYSTEM IMMEDIATELY PRIOR TO RUNNING THIS UPDATE -
Stop any of the products or processes below if applicable. -
Close all open programs, browsers, MMC sessions, command prompts and Explorer windows. -
Microsoft .NET Framework 3.5 SP1 is required. This must be on the Web Server where the Novo software will be installed. -
Open the Novo Config Tool from the Start Menu under Programs>Novo Solutions, Inc>Novo Config Tool and click Help. If the version is not 2.0.20 or higher, uninstall the Novo Config Tool in Add/Remove Programs. -
Click here to download the latest Novo Config Tool.
Note: Config Tool Versions 2.0.19 or earlier will *NOT* install Novo versions later than 5.0 correctly even though it appears to. You *MUST* use version Config Tool Version 2.0.20 or later to upgrade your Novo software. -
Right Click the new Novo Config Tool on the Start Menu under Programs>Novo Solutions, Inc>Novo Config Tool v2.0 and select Run as Administrator. (If you are logged in as the Administrator account, you may not see this option. Just click Run) -
Click the Check for Updates button
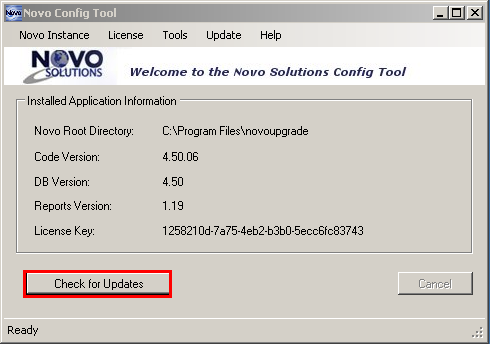 -
If an update is located you will be prompted to download it, click Yes -
Download progress is displayed in the Novo Config Tool's status bar -
Once the download is complete you will be prompted to install the update, click Yes -
You will receive a dialog box with the following pre-update warnings: - BACKUP YOUR DATABASE AND FILESYSTEM IMMEDIATELY PRIOR TO RUNNING THIS UPDATE
- The ASP.Net Framework version 3.5 is Required
-
The update WILL STOP IIS -
Click Yes to continue -
The update will proceed and status will be displayed in the Novo Config Tool's status bar at the lower left of the tool. -
If the process hangs at any step for longer than 5 to 10 minutes, either close the tool and try again or call Novo Support at 888.316.4559 (or 757.687.6590). Select option 2 for Support. -
Once the update has completed, click the Tools menu and Edit Settings.
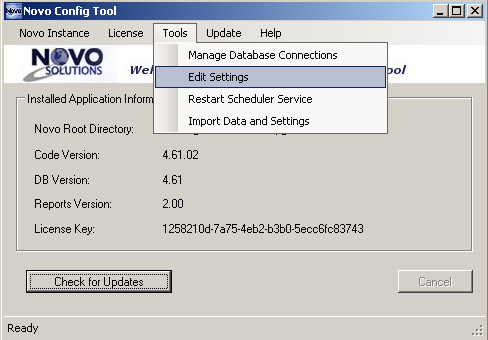
-
For the application hostname name, enter the hostname of your site. For example, Novo Solutions' support site is www.novosolutions.com/novotech/ but for the application hostname only www.novosolutions.com would be entered.
Note: When clicking through a report on dashboard, if the browser opens and displays an error message instead of displaying the chart's report information, then the application hostname may not have been entered properly.
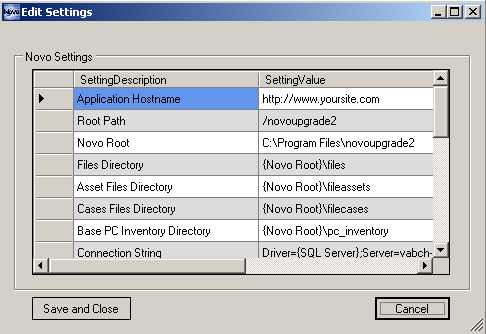
-
Click the Save and Close button. - IF YOU HAVE PC INVENTORY AND YOU ARE UPGRADING FROM VERSION 4.5 OR PRIOR: you still have one additional step to complete the upgrade. Please see the PC Inventory step.
|