Update 4.3 or later with the Novo Configuration Tool (Proxy)
- Click the Download Now button below to obtain the latest version of the Novo Solutions software from NovoTech Support.
- Backup the Novo Solutions file system and database
- The following .NET Frameworks must be installed on the Web Server where the Novos software will be installed. To check to see if you have them installed on your web server, go to to Start - Control Panel - Add/Remove Programs. If they are not listed, you will need to download and install from the links provided below.
- If using Windows 2003, click http://support.novosolutions.com/support/configtool/msi
- the file name is Novo.Configurator.Setup.msi
- Move the download to any location on the web server i.e. C:\Temp
- Uninstall any previous version of the Config Tool
- Run Novo.Configurator.Setup.msi to install the new Config Tool
NOTE: The Novo Web Application upgrade process will stop IIS. If you are upgrading Novo on a production server, the following steps should be conducted during "off" hours.
- Open the Novo Config Tool from the Start Menu under Programs>Novo Solutions, Inc.>Novo Config Tool
- Make a note of the Installed Application Information: Code version, DB Version & Reports Version.
- Click Update and then Browse For Update File.
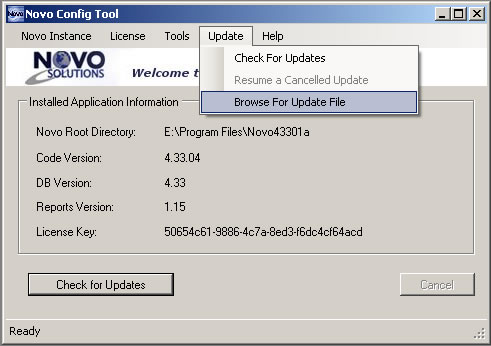
-
Browse for the Release that was downloaded in Step 1 above. The Novo Config Tool will unzip the Release.
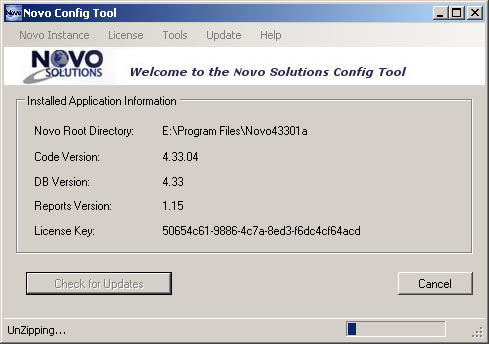
- Once the Release is unzipped, you will be prompted to install the update, click Yes
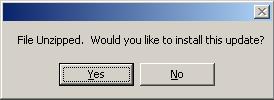
- When you receive a dialog box with pre-update warnings, click Yes to continue
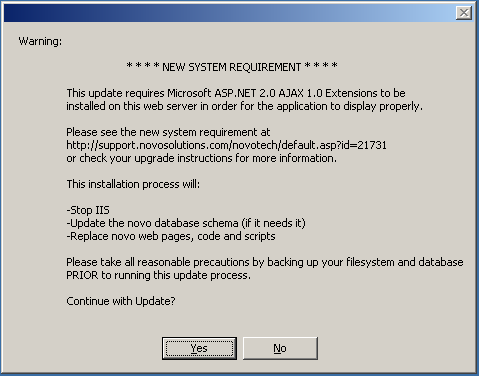
- The update will proceed and the status will be displayed in the Novo Config Tool's status bar
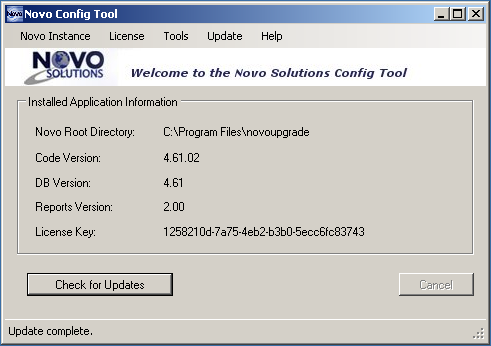
- Verify the update by comparing the Installed Application Information with the previous information noted in Step 5 and with the contents of the software's Admin->Check For Updates page.